Learn how to navigate the Everyday Speech SEL curriculum with ease!
SEL curriculum layout
Are you having trouble navigating your new SEL subscription? In this article, we introduce the layout of our SEL curriculum.
For a more in-depth explanation of how to best utilize our SEL curriculum, please see our SEL Quick Start Guide.
To learn how to navigate the SEL curriculum, try the interactive tutorial or follow the steps below!
Here's an interactive tutorial
Once you log into Everyday Speech, your page will automatically open to our Full Curriculum. This is where our 40 week curriculum track for all grades can be found!
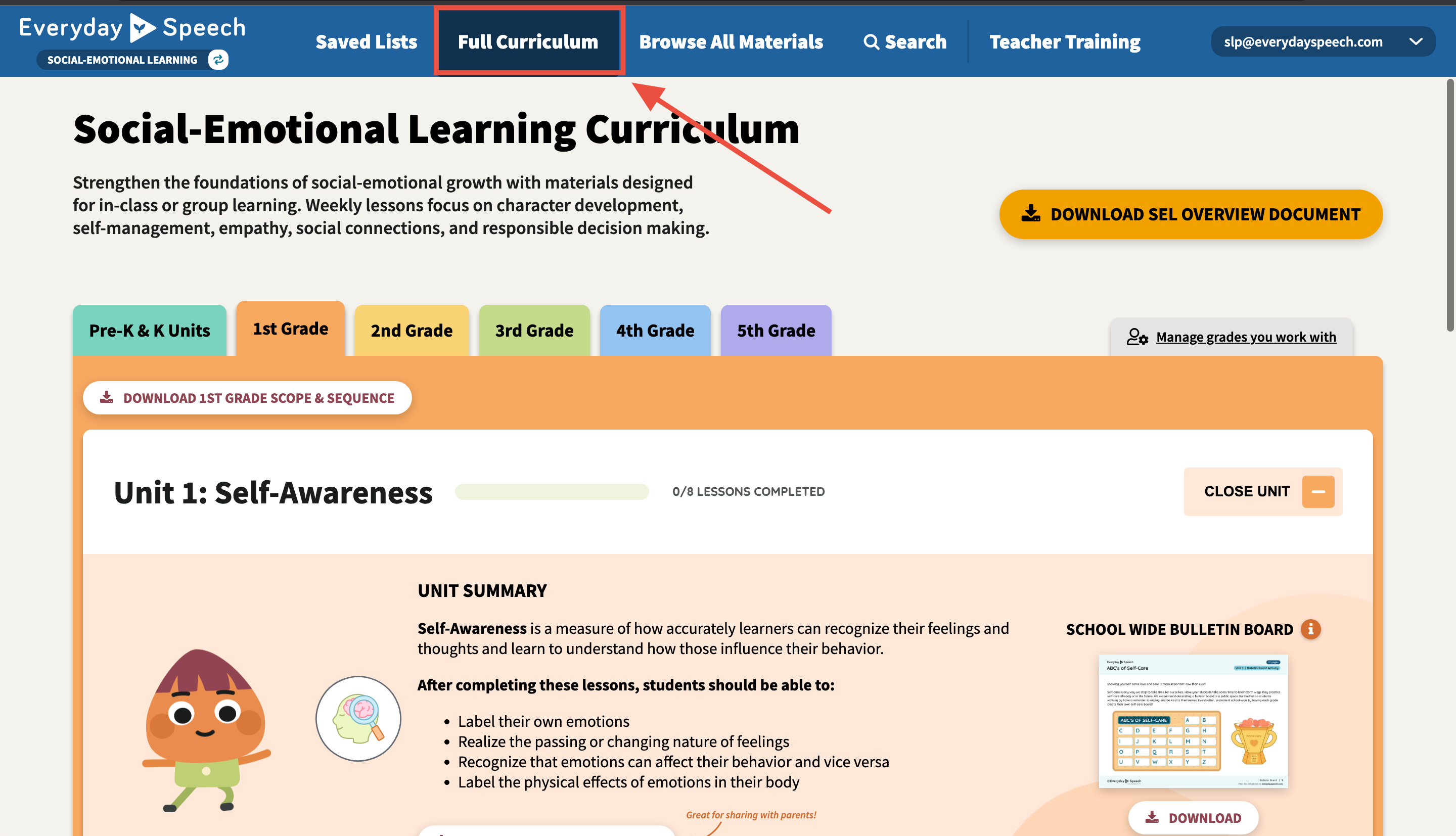
To the left of the Full Curriculum tab in the blue navigation bar is our Saved Lists tab. Clicking Saved Lists will take you to your Saved Lists, as well as our pre-made Saved Lists.
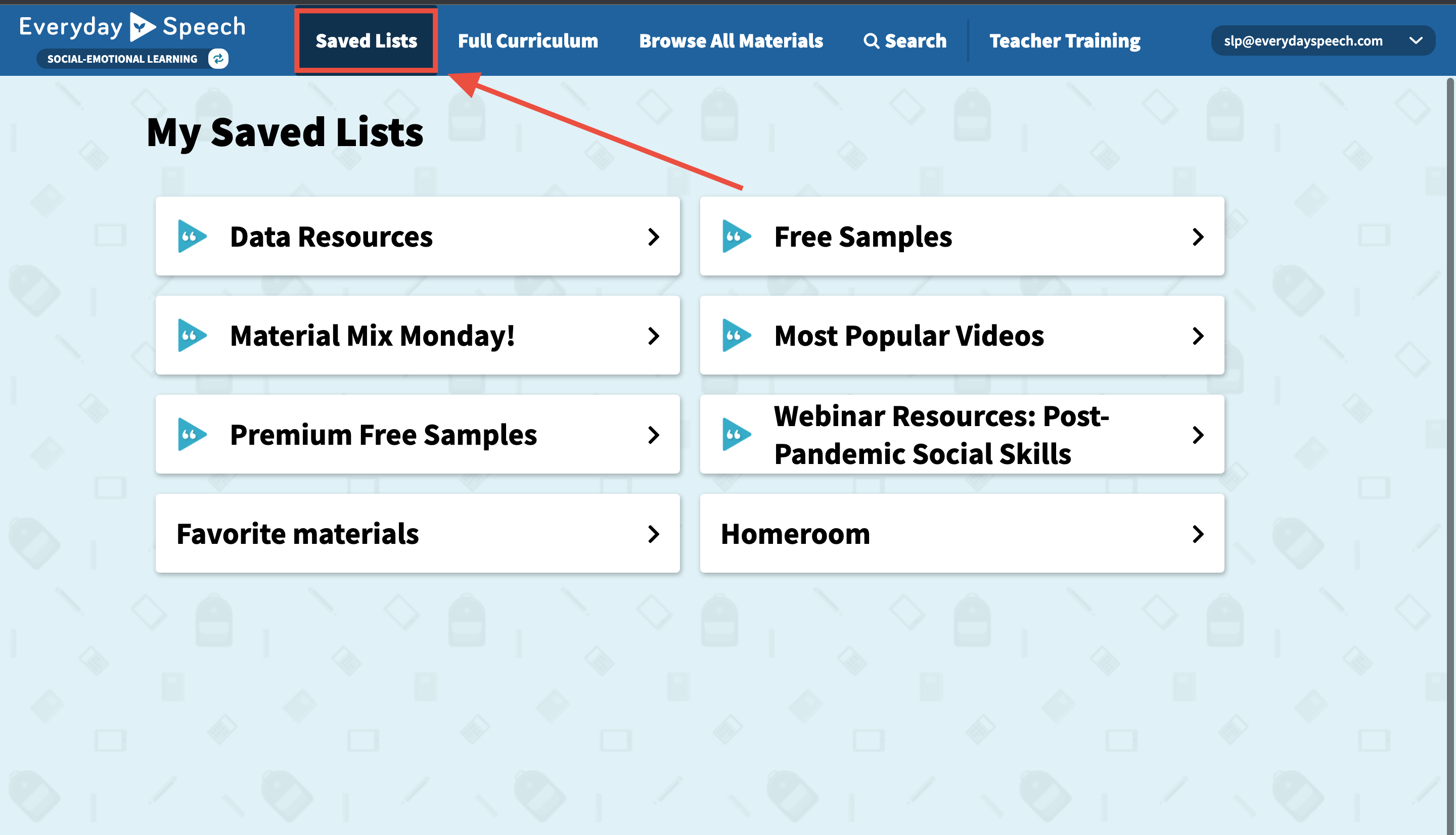
Next, to the right of the Full Curriculum tab in the blue navigation bar is the Browse All Materials tab. Here, you can see all of our SEL materials. You can also filter them by content type (Videos, Activities, etc).
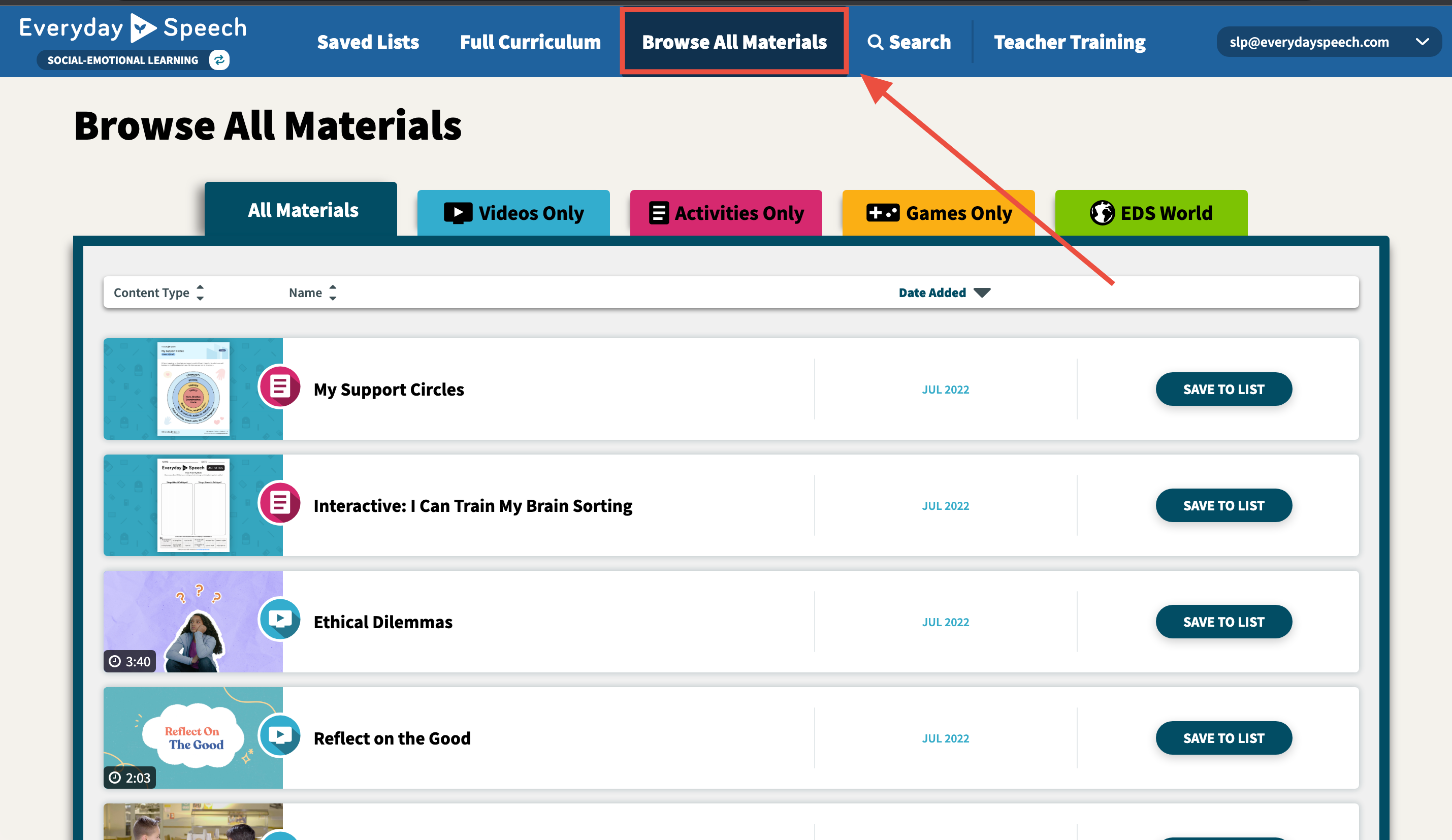
Next to the Browse All Materials tab is the Search tab, where you can use a few key words to find specific materials. You can filter your search by content type as well!
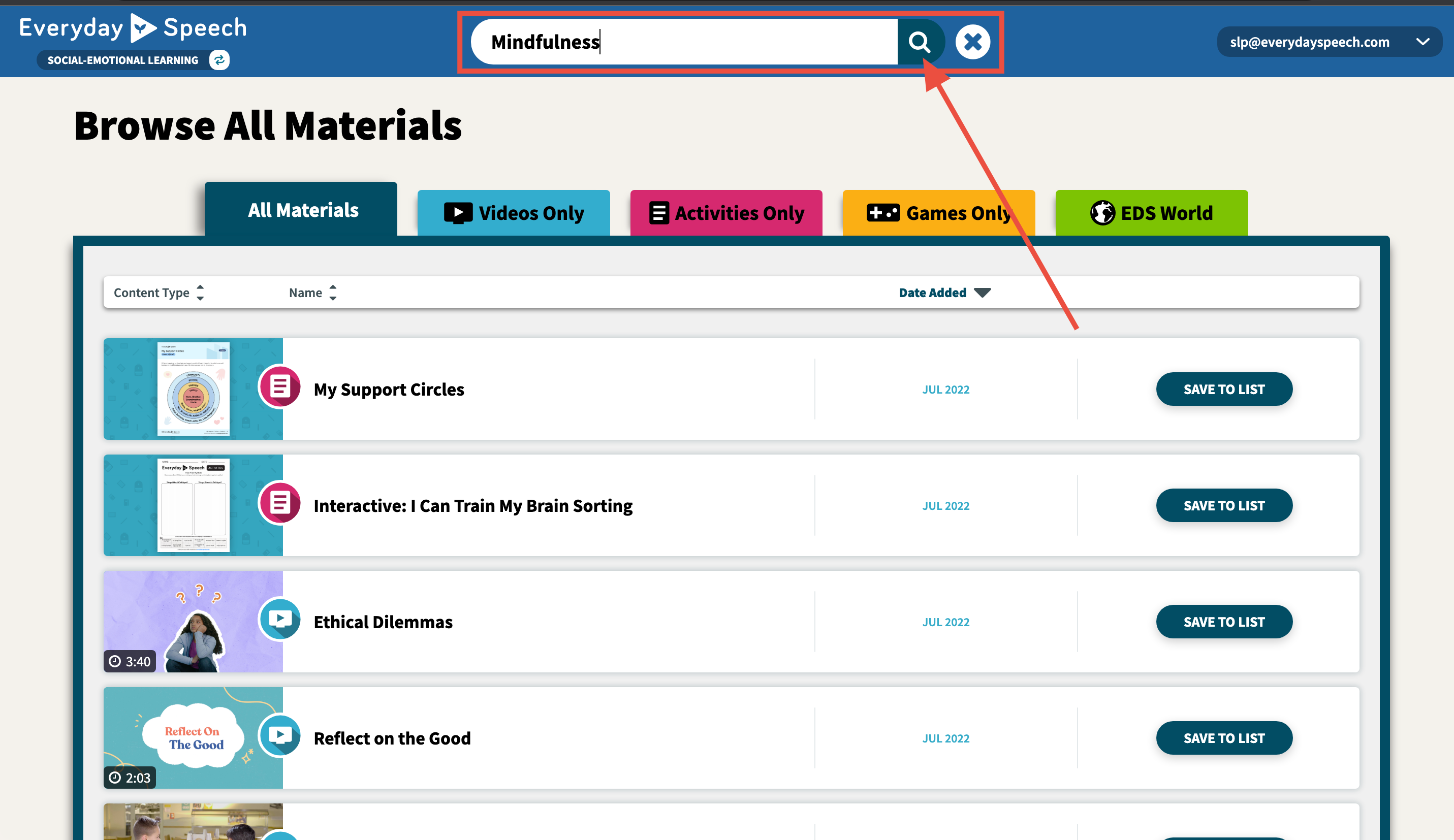
To the right of the Search tab is the Teacher Training tab. This will open in a new window. We offer training videos for all 5 Units!

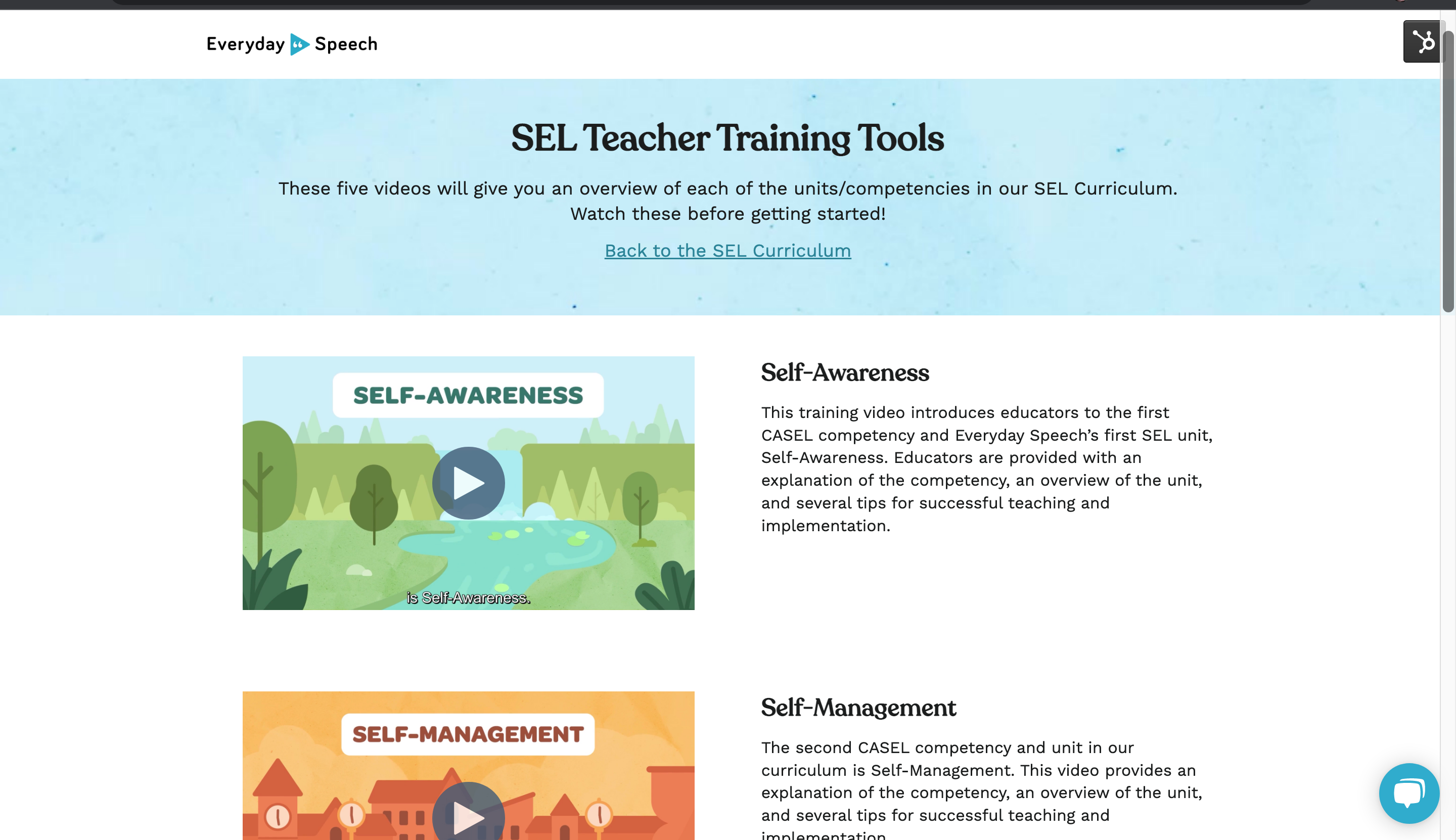
The last option in the blue navigation bar can be accessed by clicking on your email address in the top right corner. This will open a menu with Account Settings, our Help Center, our Support Chat, and the option to Log Out.
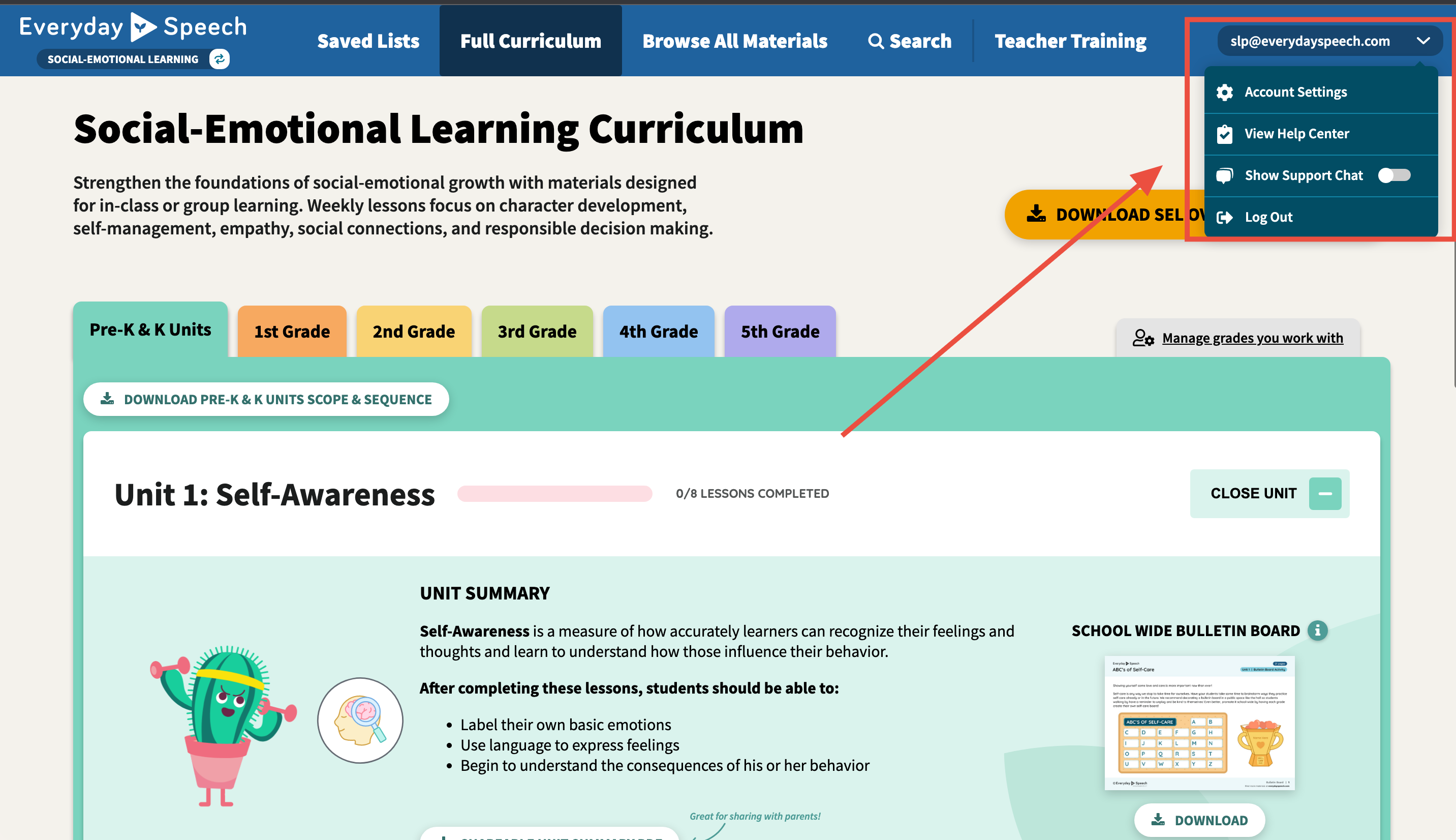
Let's return to the Full Curriculum. If you only work with a few grades, you can choose which grades you see with the Manage grades you work with button.
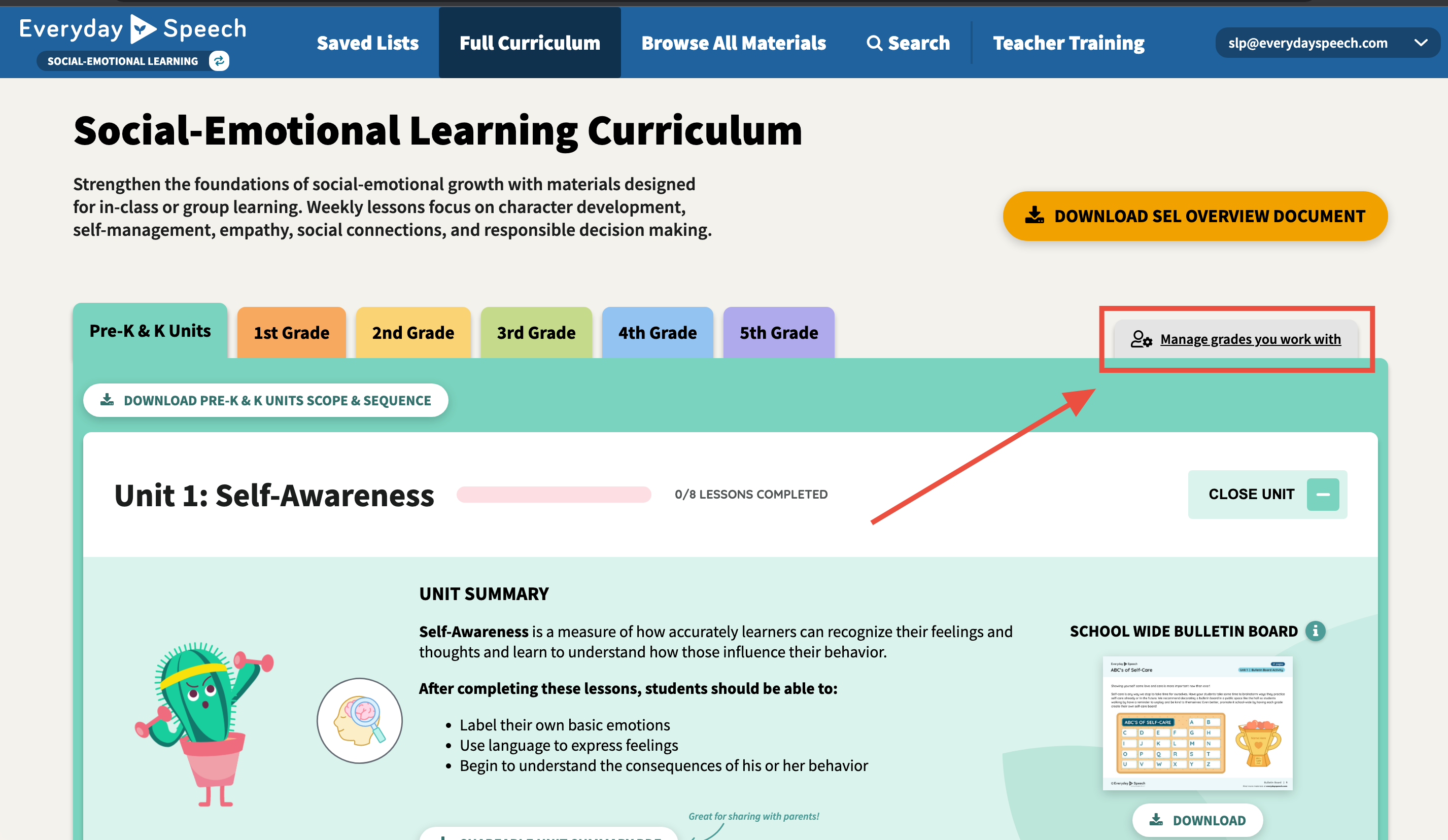
To learn how to use the Manage grades you work with feature, please see this article.
Once you click on the grade you are working with, you will see 5 Units. Click into a Unit to see the Unit Summary. This includes information about the Unit, a sharable unit summary PDF for parents, and a school-wide bulletin board!
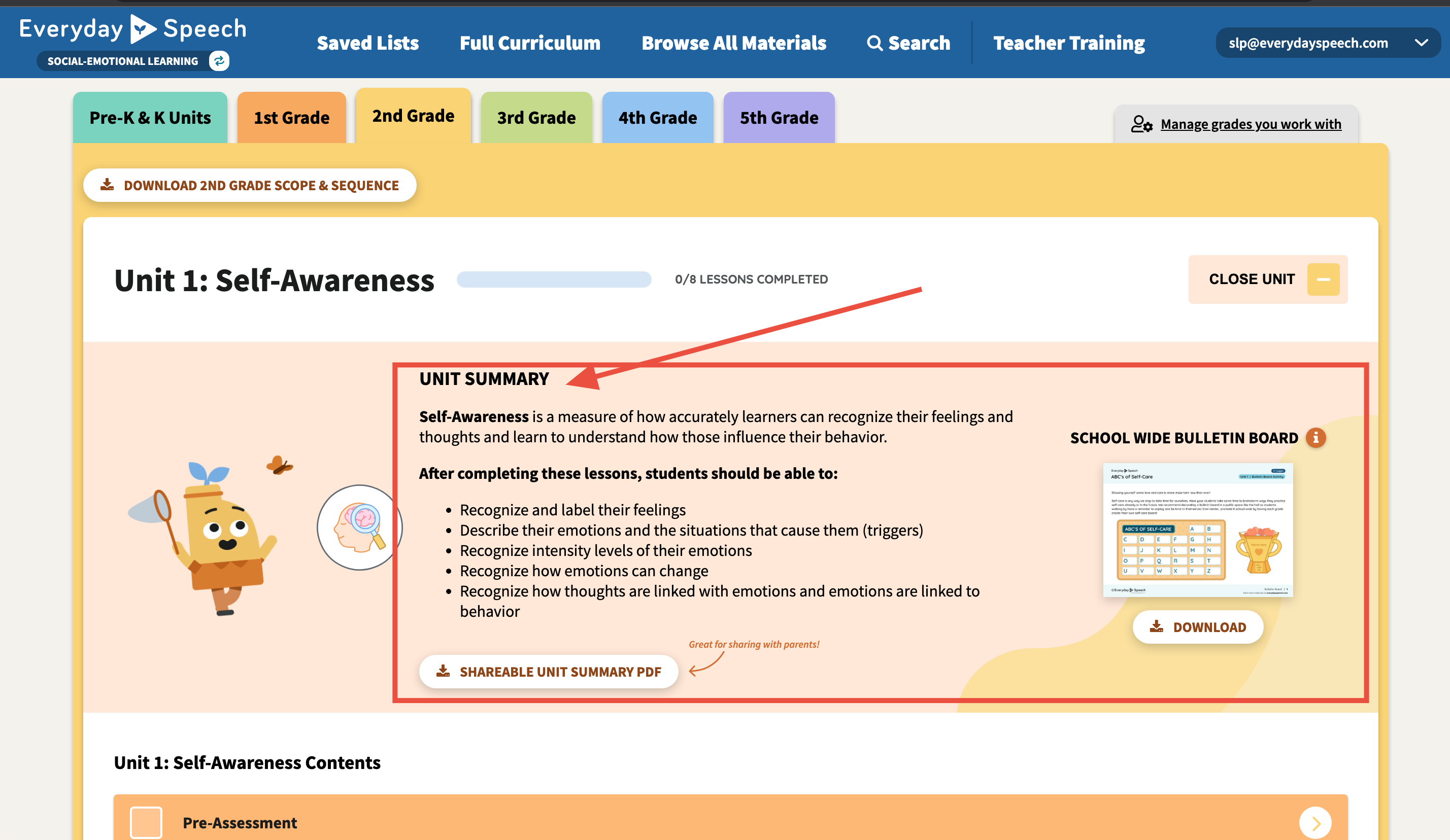
Scroll down to see the contents of the Unit you are working on: Pre-Assessment (for grades 1-5), Lessons, a Post-Assessment (for grades 1-5), and a Completion Badge which can only be unlocked if the Lessons have been completed.
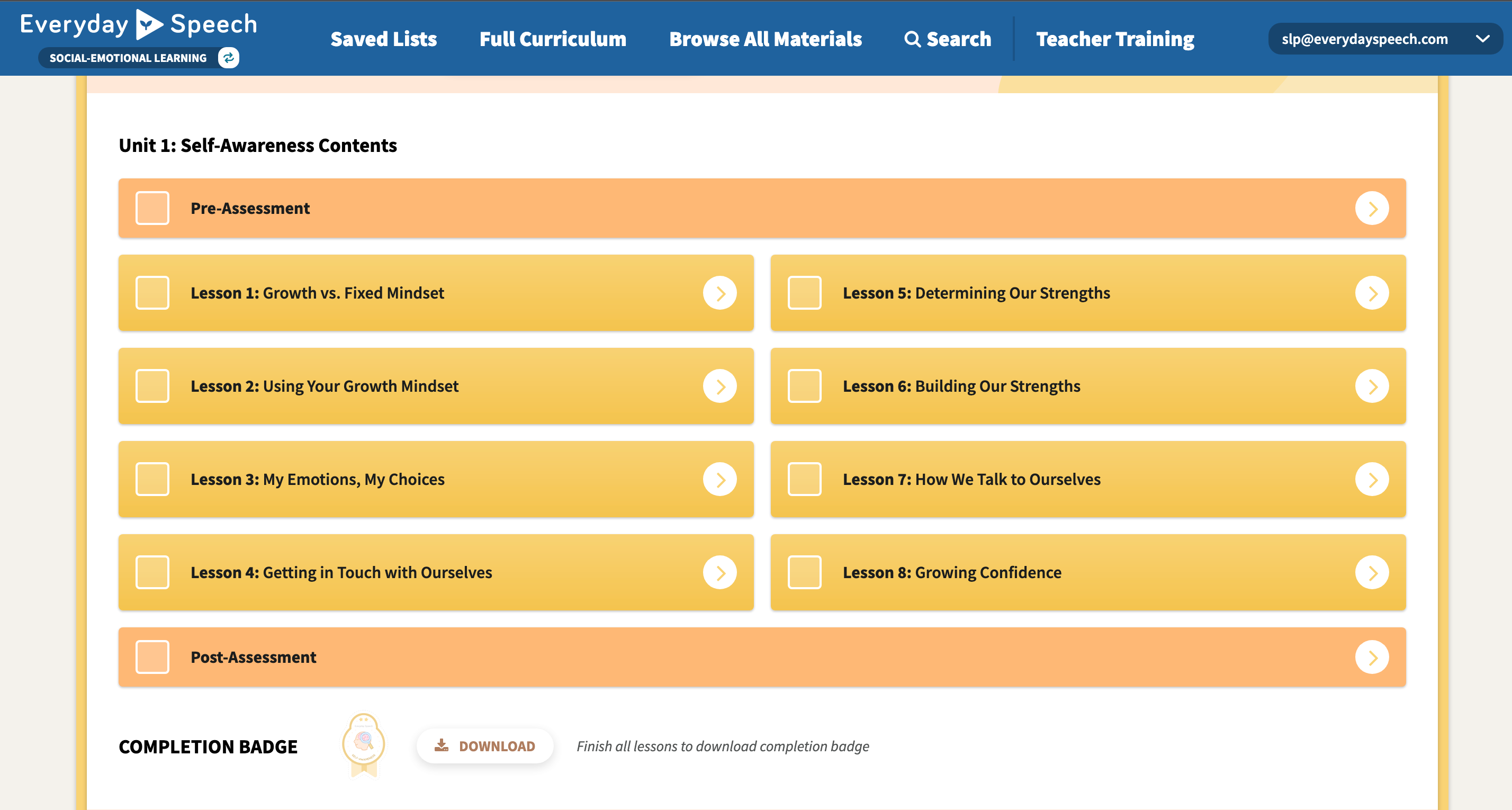
Clicking into a Lesson will show you the Teaching Tools, including a pre-made lesson plan!
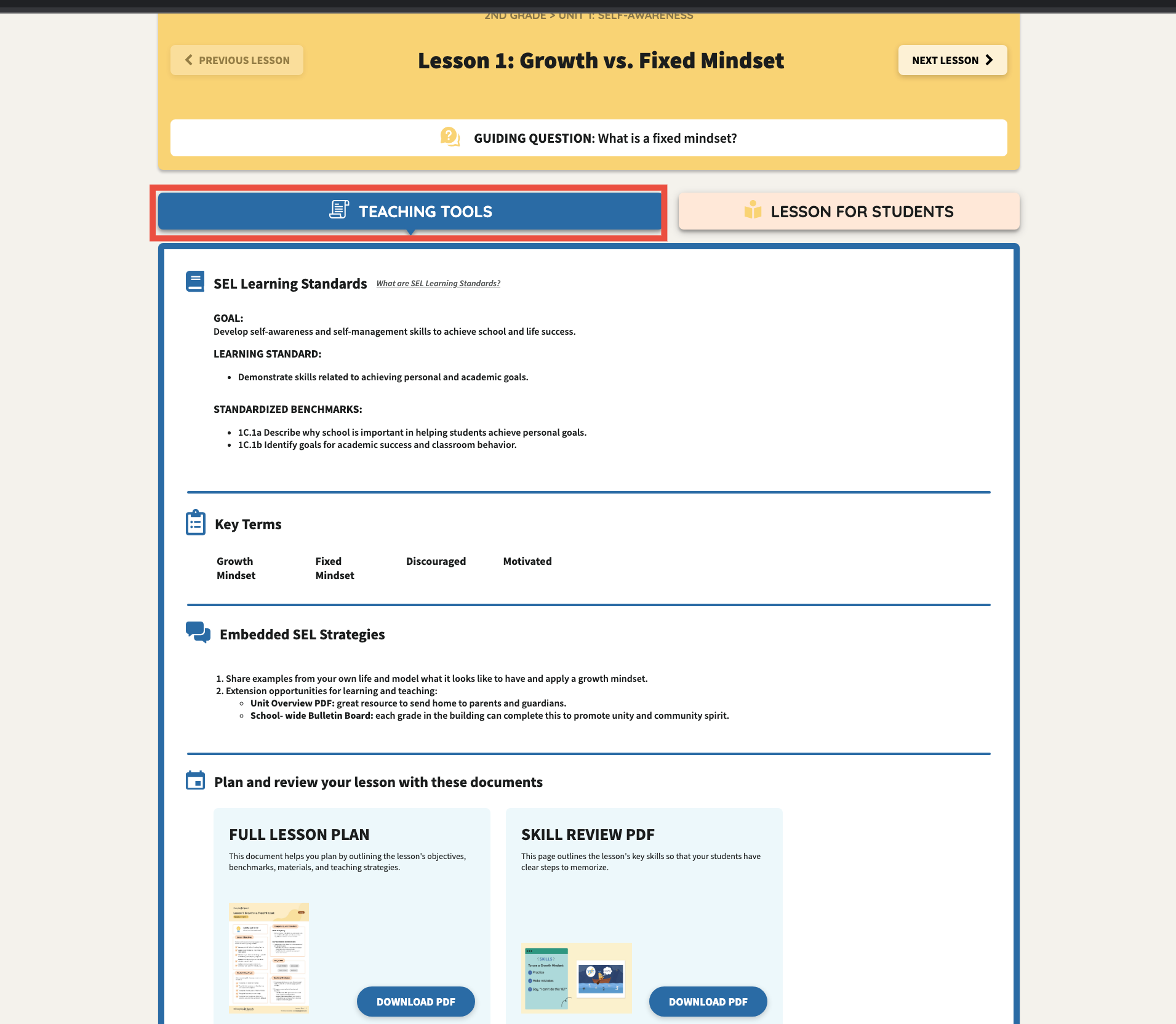
Scroll down and click Continue to continue to the lesson materials for students.
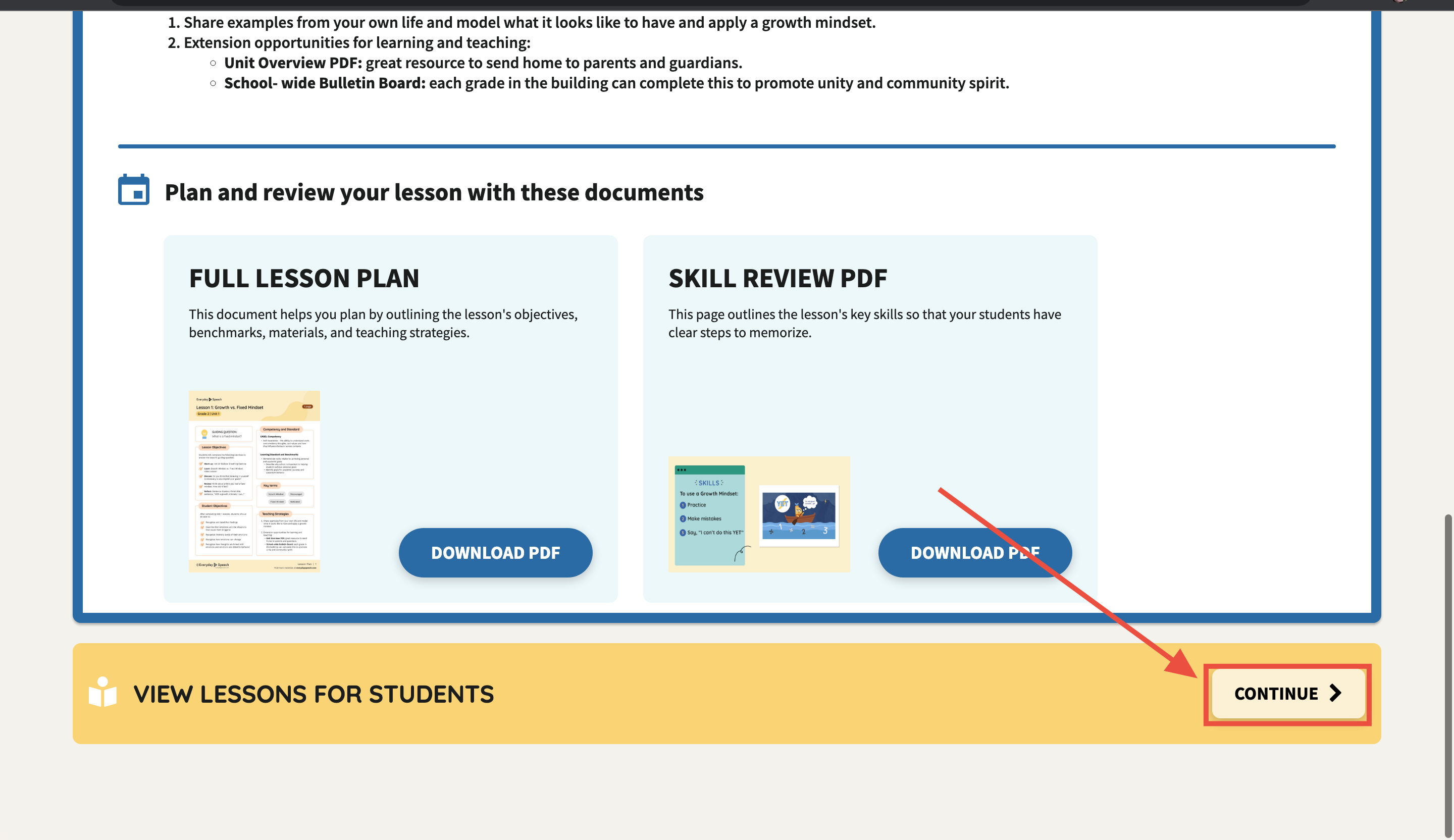
Here you will see the different materials within the Lesson. We recommend following the materials in order. We have also included timings so you can easily determine what you have time for on any given day!
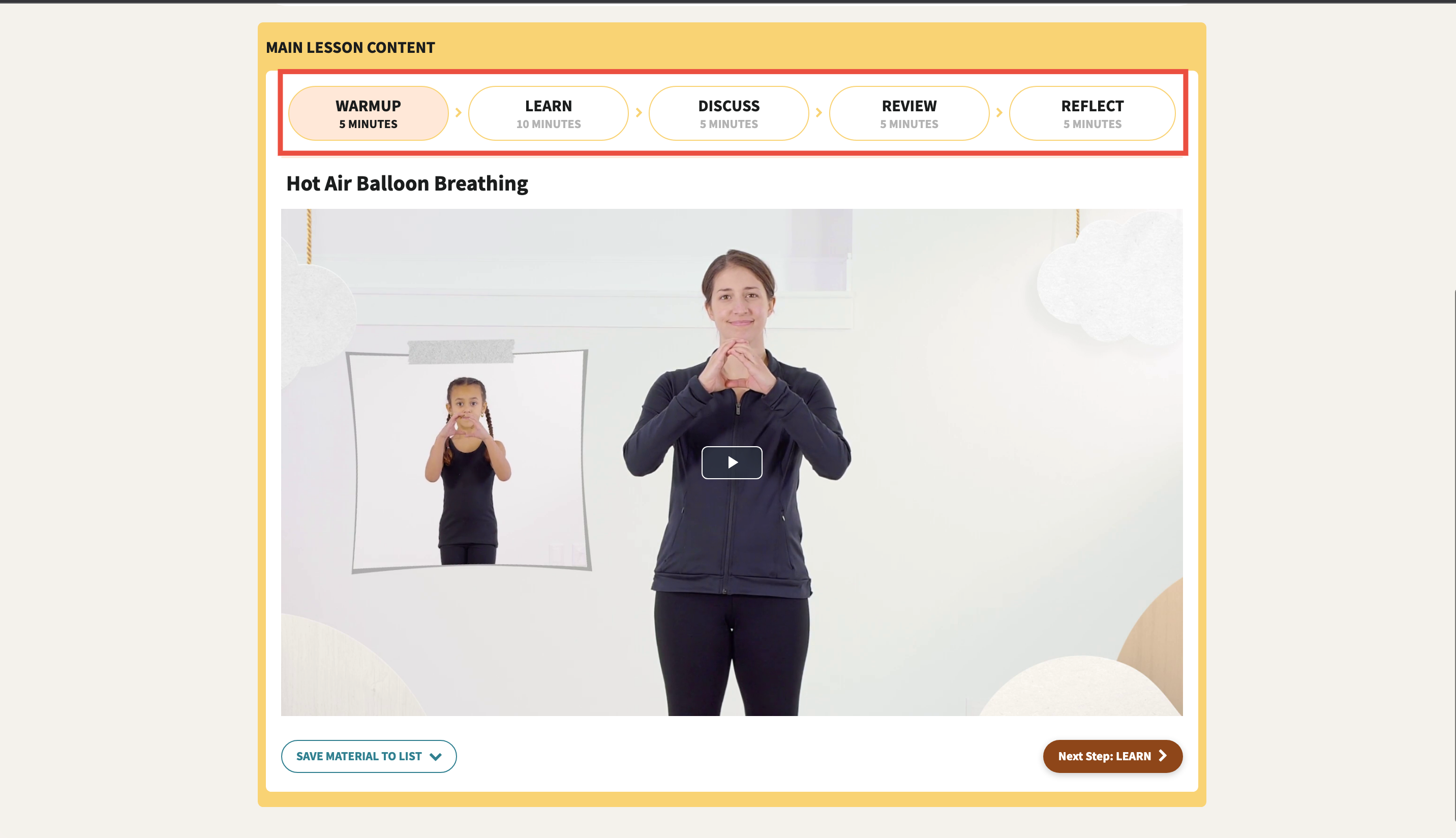
Once you reach the last material in a Lesson, scroll down and click Mark Lesson as Complete to save your progress.
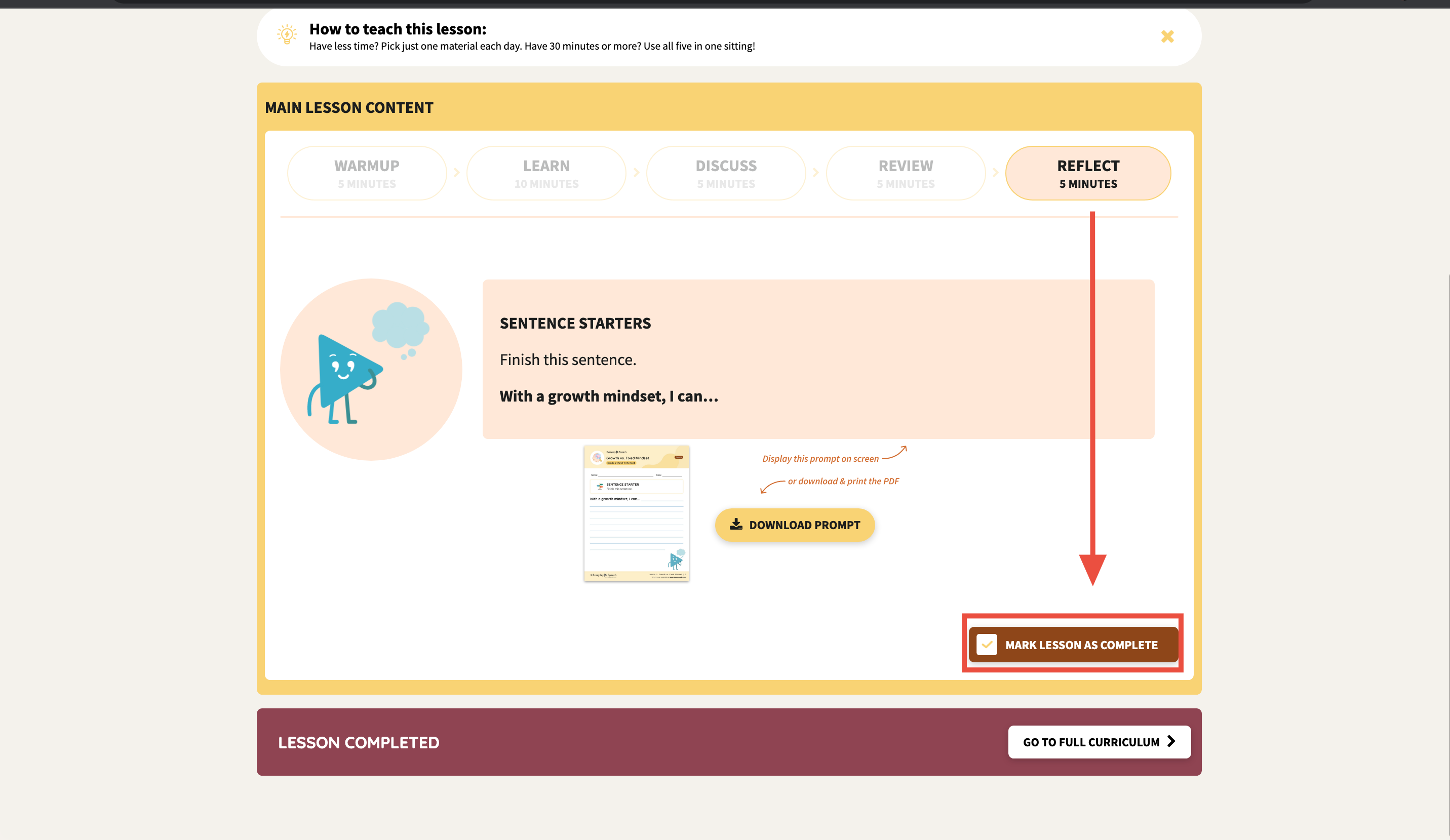
You will see all the Lessons you have completed by seeing the check mark to the left of the Lesson.
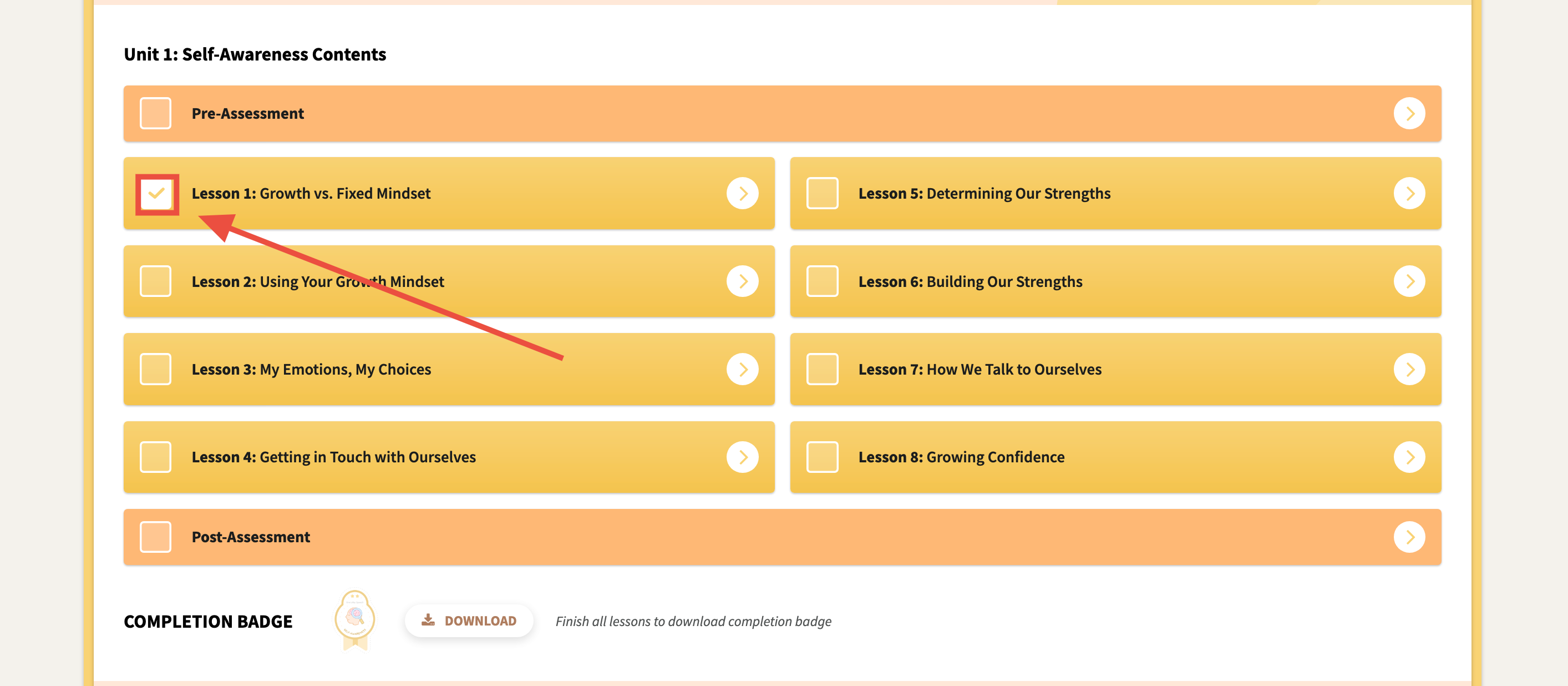
Once you complete all of the Lessons in the Unit, you will see a Completion Badge become available for your class!
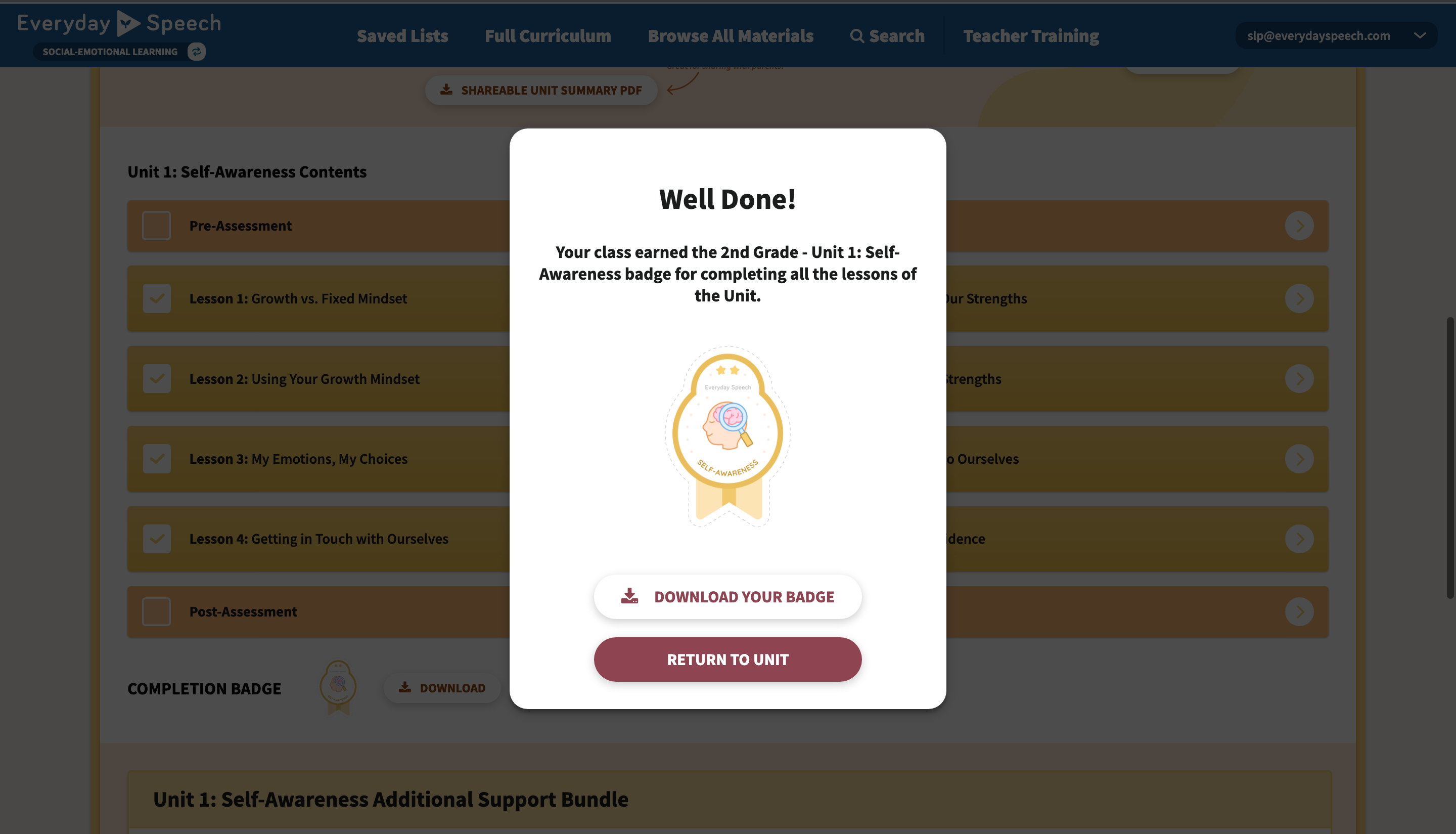
To open a different Unit, you can click Close Unit to close the Unit you are currently in.
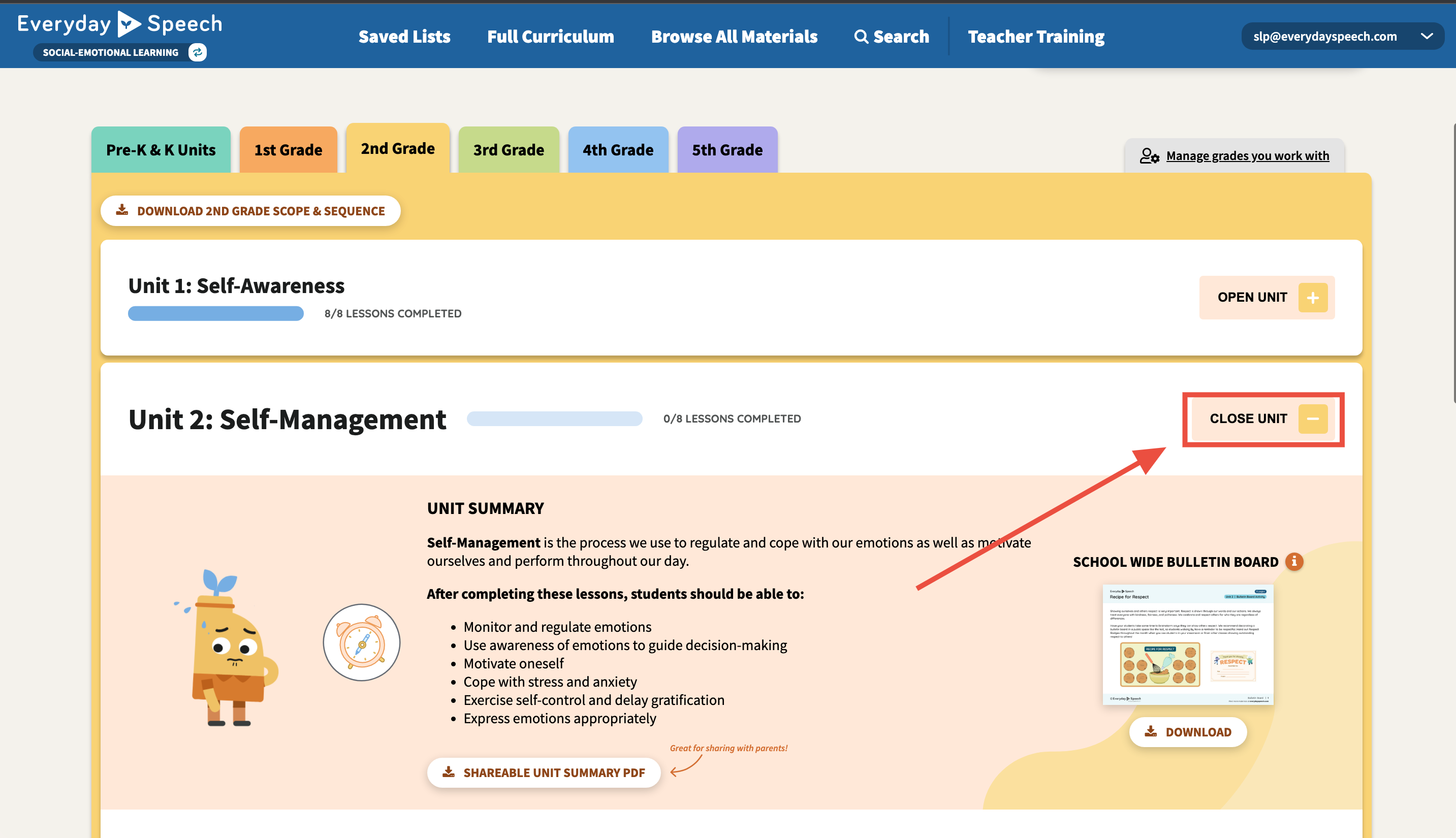
Click Open Unit to open another Unit.
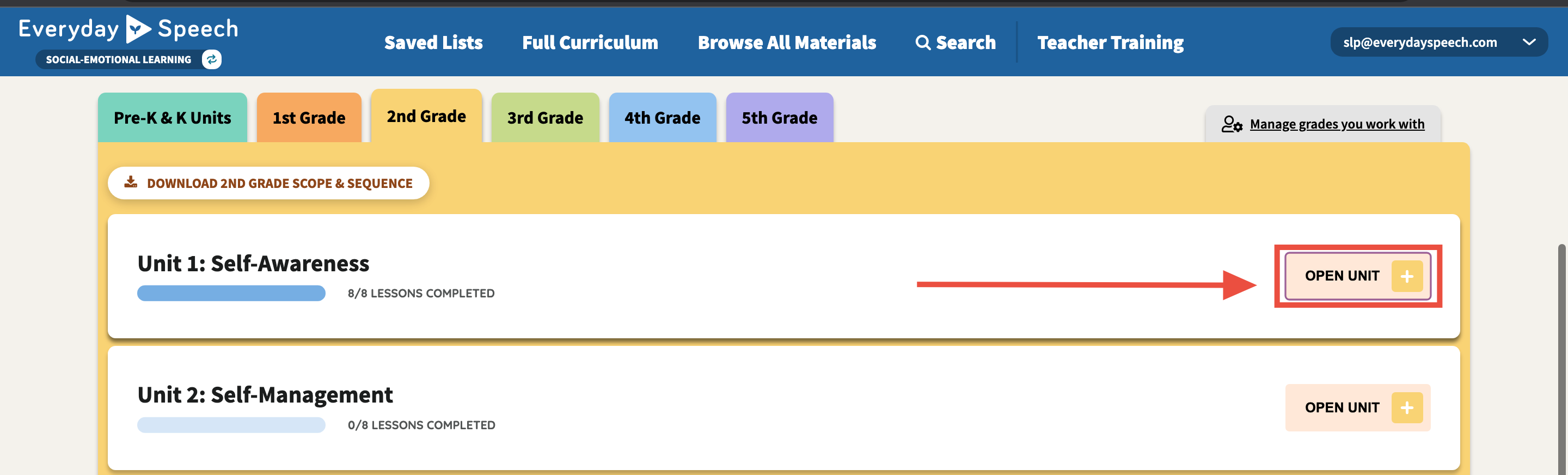
Congratulations! You are now an expert in the layout of our SEL curriculum!