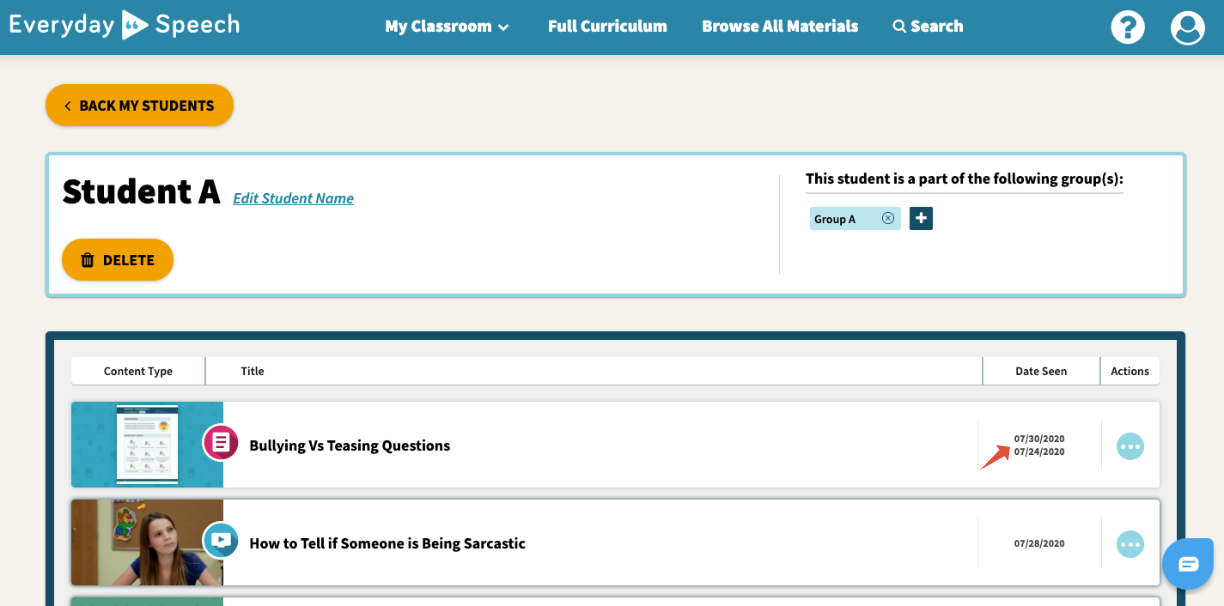- Help Center
- Social Communication Curriculum
- Student Management Features
Modifying Date Seen in A Student Profile
Need to change the date your student completed their assignment or viewed a piece of material? You can with the Modify Date Seen feature in My Classroom!
To learn how to modify a student's viewing history, try the interactive tutorial or follow the steps below!
10 STEPS
1. The first step is log in to the Social Learning Platform - Everyday Speech.
2. Click My Classroom
3. Click My Students & Groups
4. Click on the Student you want to adjust.
5. Click the blue dotted circle.
6. Click Modify Date Seen
7. Choose which date you'd like to adjust the viewing date to.
8. Click save
9. The modified date will now be added under the previous date.
10. That's it. You're done.
Here's an interactive tutorial
** Best experienced in Full Screen (click the icon in the top right corner before you begin) **https://www.iorad.com/player/1694271/Modifying-Date-Seen-in-Student-s-Viewing-History
Click on My Classroom on the navigation bar, and navigate to My Students & Groups.
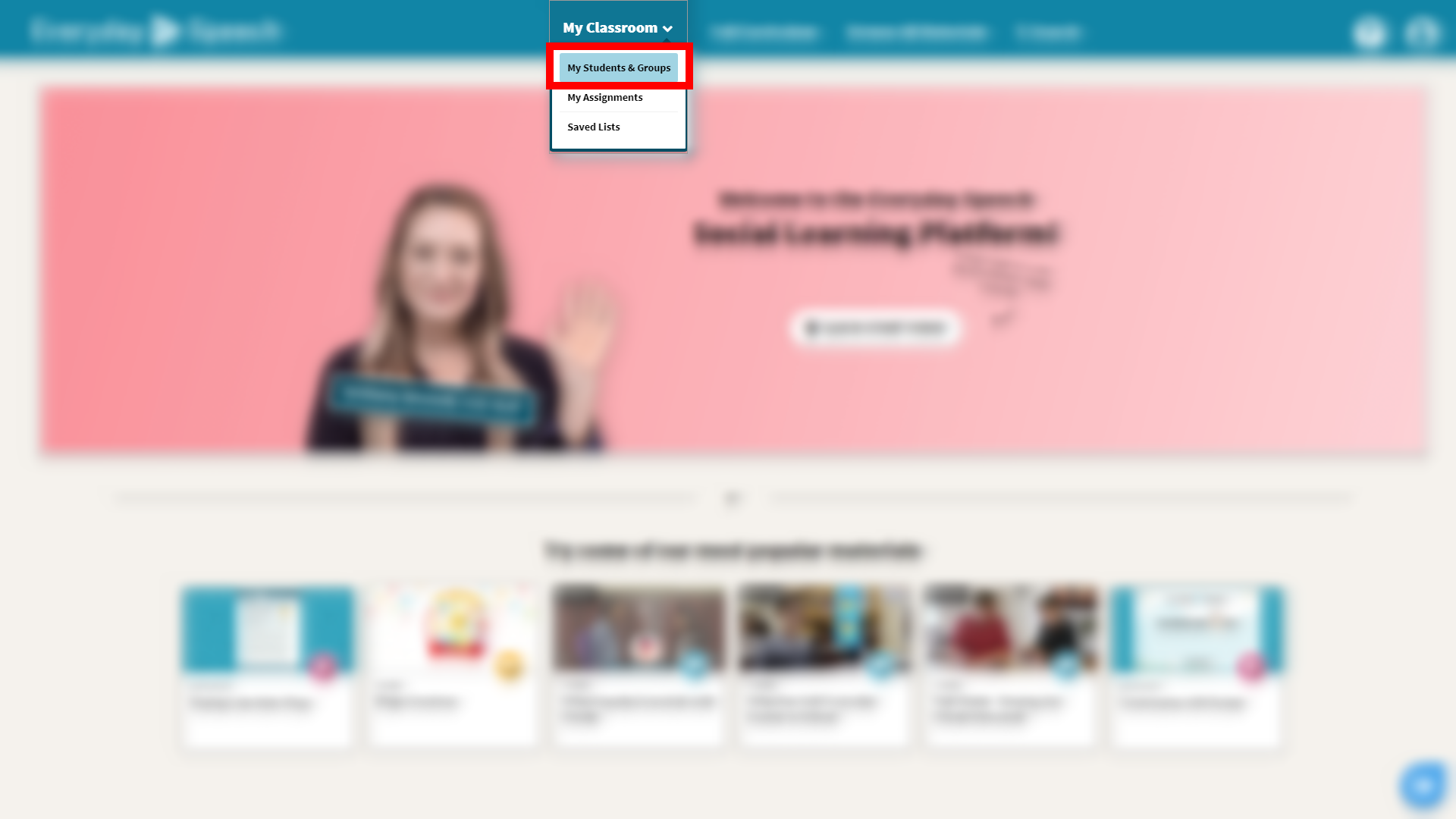
This will bring you to the dashboard for your student profiles.
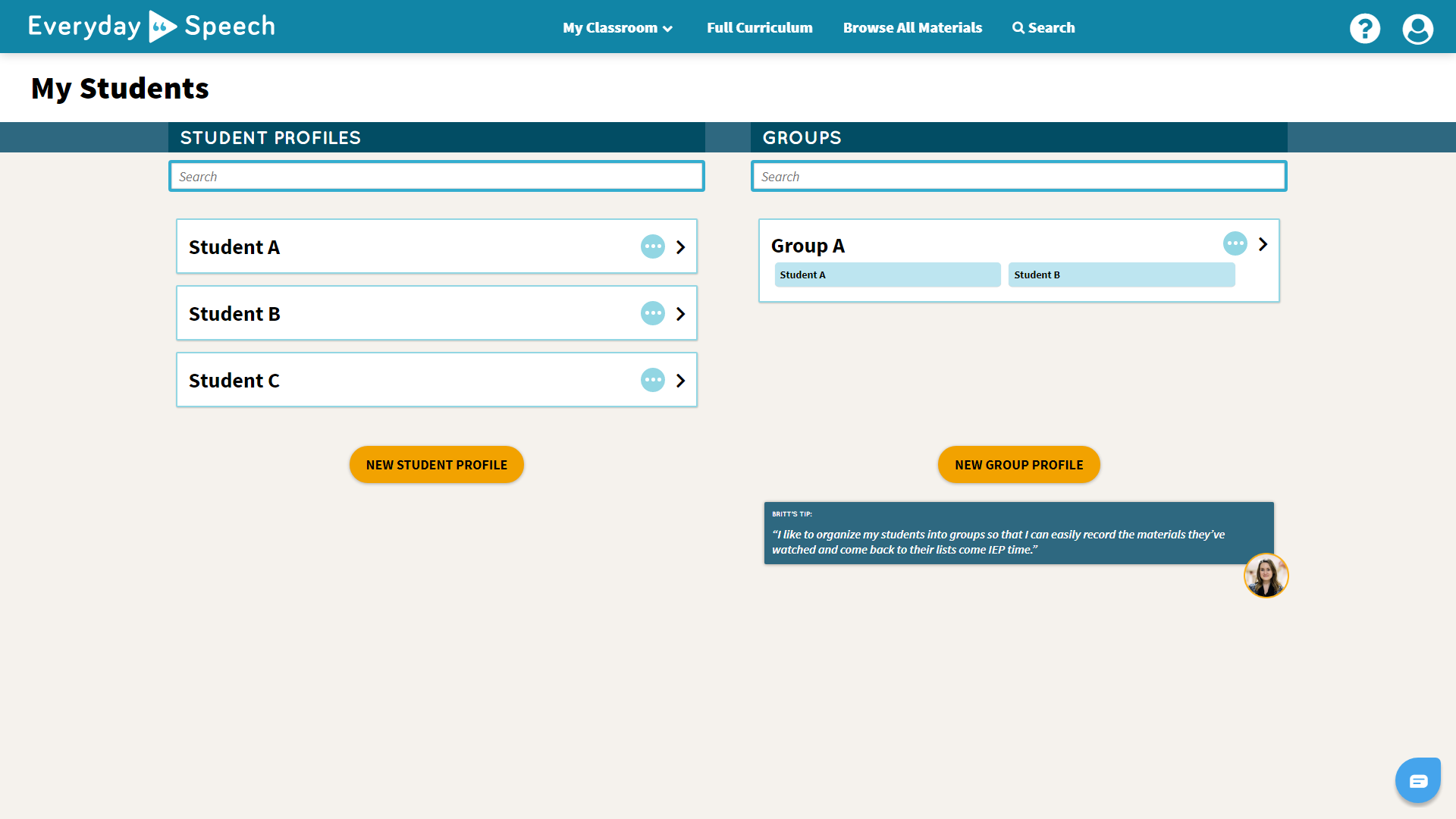
Learn how to manage your student profiles here.
After clicking on the student's profile, you will be able to see all the materials they have viewed, sorted by content type, title, date seen and actions you can take. Click on the Option icon, and then click Modify Date Seen.
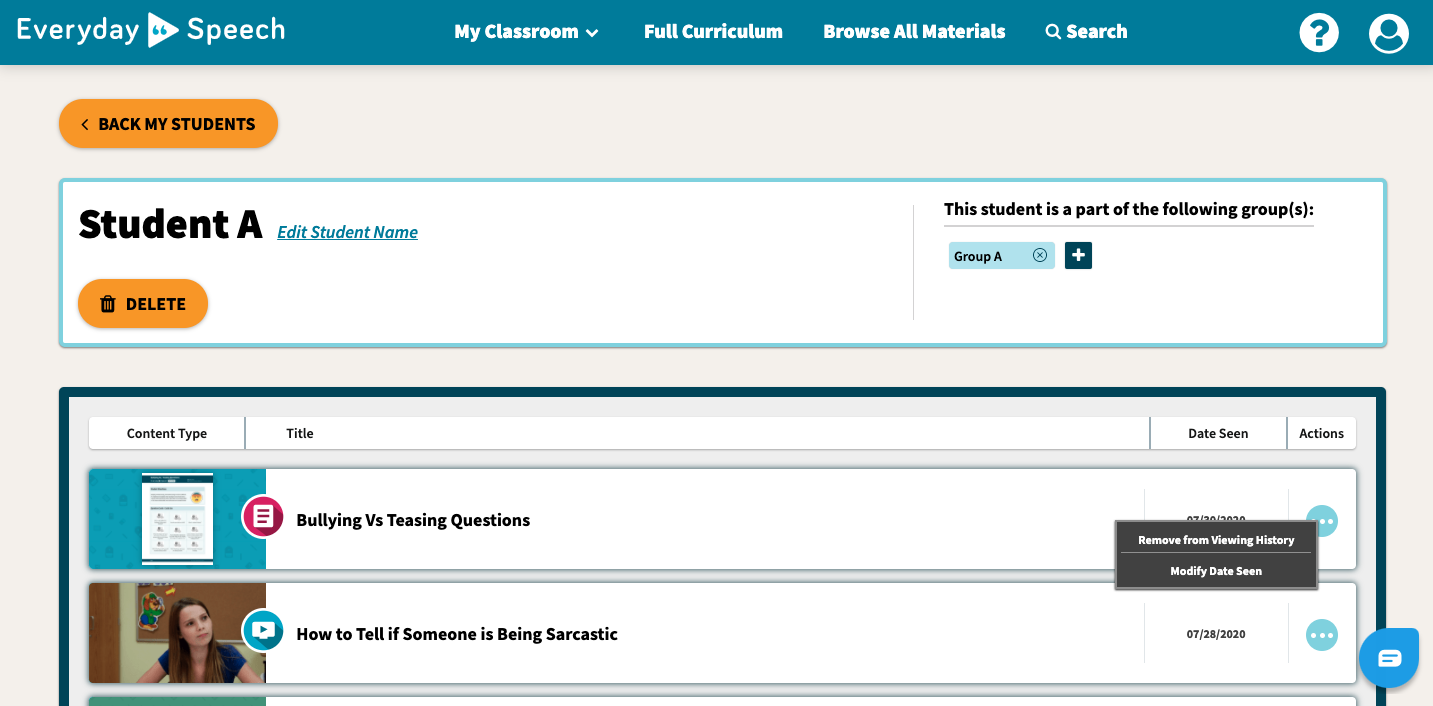
Here, you will be able to Modify the Date Seen for a piece of material. Click Save to continue.
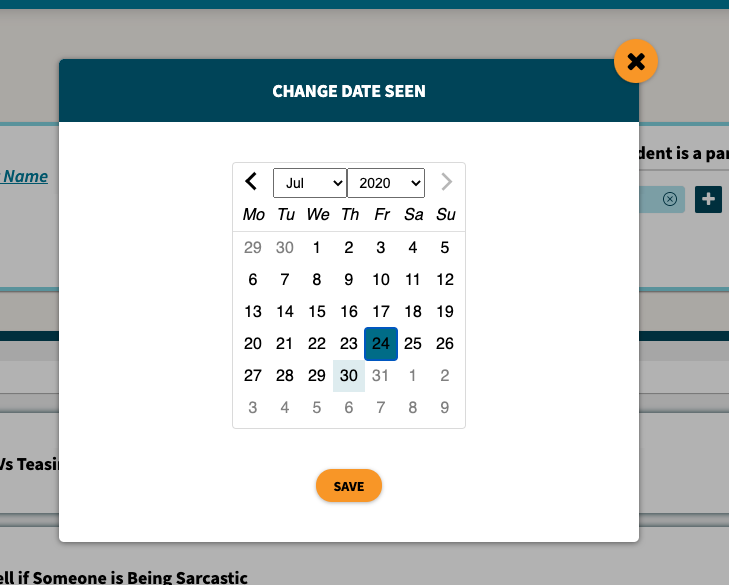
You will now be able to see the previous date the student viewed the material, and the modified date!