Are you looking to add or revoke users to your Everyday Speech district account?
In order to use the Everyday Speech Admin Portal, you must be a designated administrator for your district account. Please reach out to us at support@everydayspeech.com with any questions.
This article includes instructions on how to assign licenses for two types of accounts: pay-per-license, and site license.
Most subscriptions purchased are pay-per-license. If you are on a site license, your Everyday Speech quote will state that your order is a site license, and your license count in the Admin Portal will say "unlimited."
All other cases are pay-per-license.
How to Add Users to Your Pay-Per-license Account
The first step is to open the Everyday Speech Admin Portal and log in.
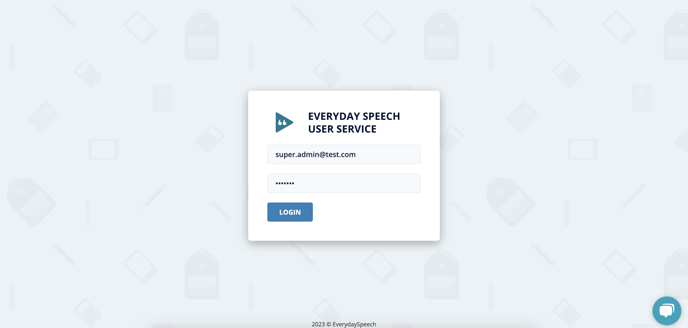
Then, click on Add Users.

You'll be redirected to this pop-up where you'll be prompted to add your users.
- Enter the email address of your intended users in the Email Address for New Users field.
- Then, click Add Users.
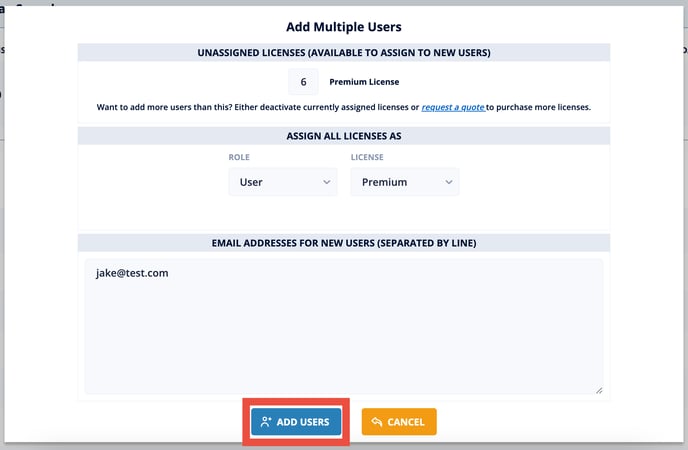
If you've purchased multiple licenses and are looking to add multiple users at once, please separate each email address by line (click on the return key after entering each email address) so that the users are created correctly:
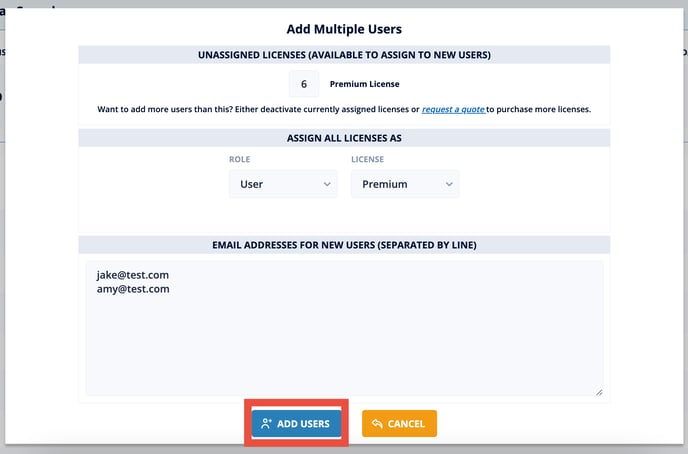
Note: You can only add as many new users as you have unassigned licenses. Attempting to add too many users will cause an error where no users will be added to your account.
Once you've added your users, you'll see a pop-up with the following message:

If you've added multiple users, the pop-up will say: "x users have been successfully created".
And that's it! You're all set.
If your users are experiencing license issues after you've created their accounts in the Admin Portal please view this article.
How to Add Users to Your Site License Account
The first step is to open the Everyday Speech Admin Portal and log in.
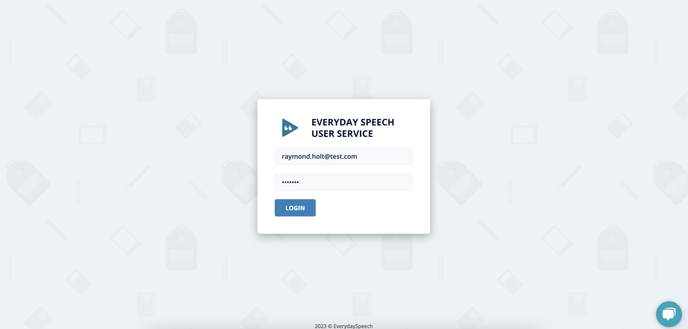
Then, click on Add Users.

You'll be redirected to this pop up where you'll be prompted to add your users.
- Enter the email address of your intended users in the Email Address for New Users field.
- If applicable, select the Preferred Curriculum for your users. (Note: This is only available if you have purchased the Bundled Curriculum)
- Then, click Add Users.
Please separate each email address with a line so that the users are created correctly.
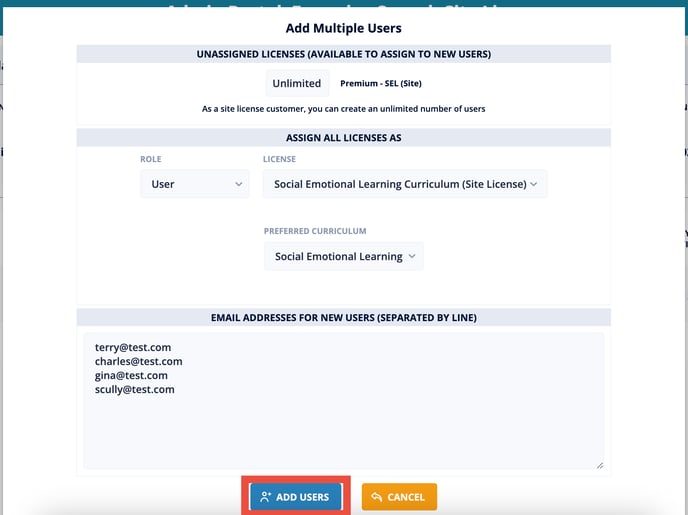
Once you've added your users, you'll see a pop with the following message:
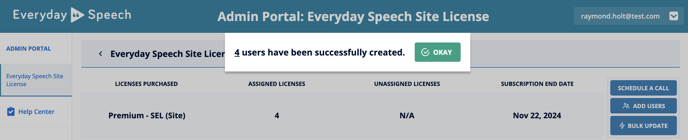
How to revoke user's access in the Admin Portal
Please note:
1. Revoking user access in this manner will not transfer the data to another user's account, it will simply remove access from a chosen user. If you are looking to transfer account data to another educator, please reach out to us here.
2. Revoking user access will not remove their user record from your view. If you would like to remove all your revoked users from your Admin Portal view, please reach out to us here.
The first step is to open the Everyday Speech Admin Portal and log in.
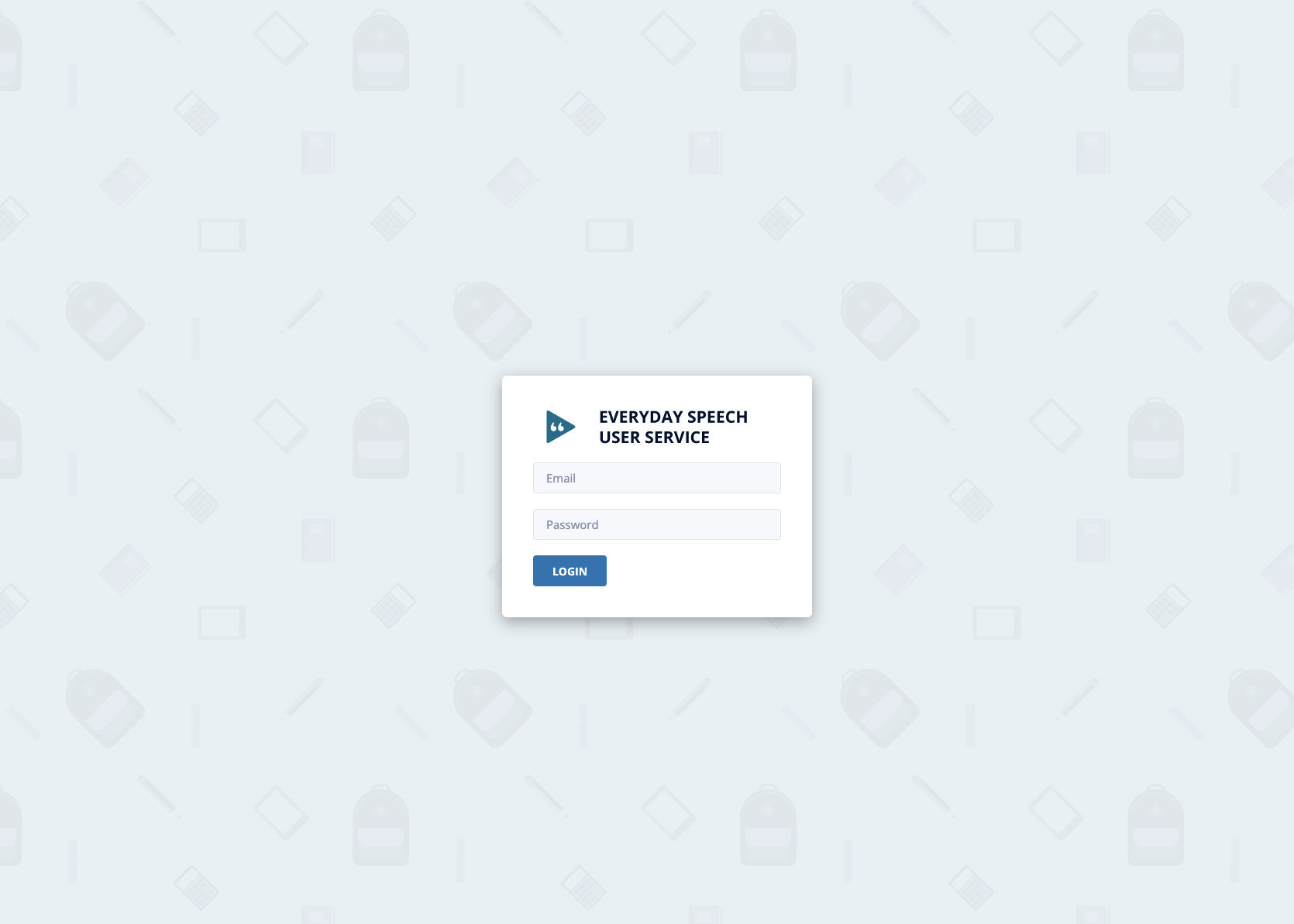
Click the Bulk Update button at the top right of your Admin Portal view. You will click this button even if you are only revoking one user.
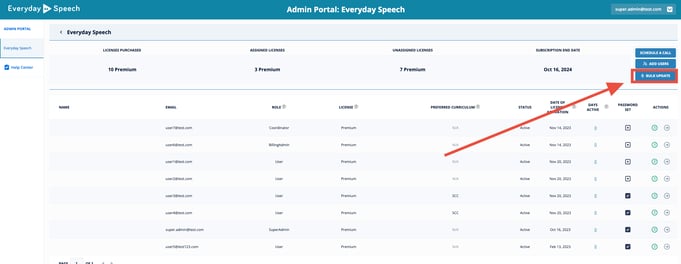
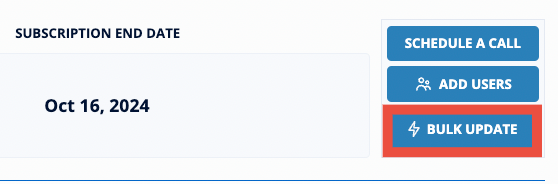
Enter the user email address(s) of the individuals who need their access revoked. If you are revoking multiple users, please ensure the email addresses are separated by line (one email address per line of text), as shown below. Once you are finished, click the Revoke Licenses button.
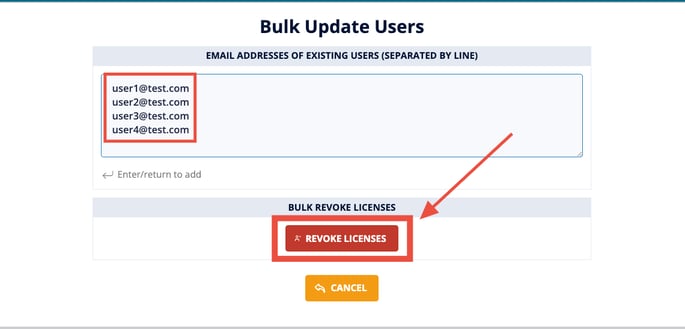
Click Continue, then click Okay.
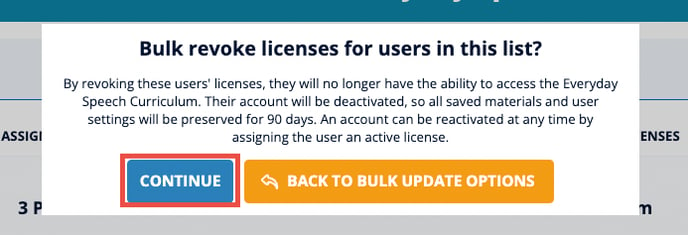
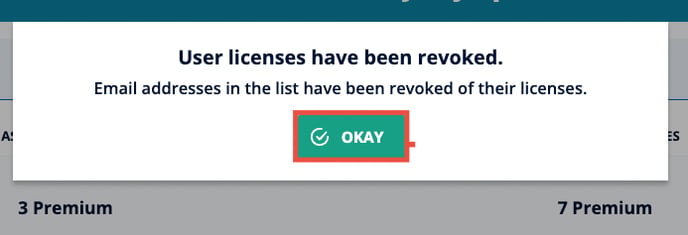
You will need to refresh your browser to see the revoked licenses and an updated "unassigned licenses" count. The Unassigned Licenses number should increase by the number of users you just revoked.
You can also revoke users individually in the Admin Portal through their user record. This has the same end result as the process above.
You can do this by finding the user who's access you wish to revoke, and click the Right Arrow on the right side of the webpage.
![]()
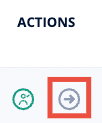
Next, click the red Revoke License button in the License Details section.
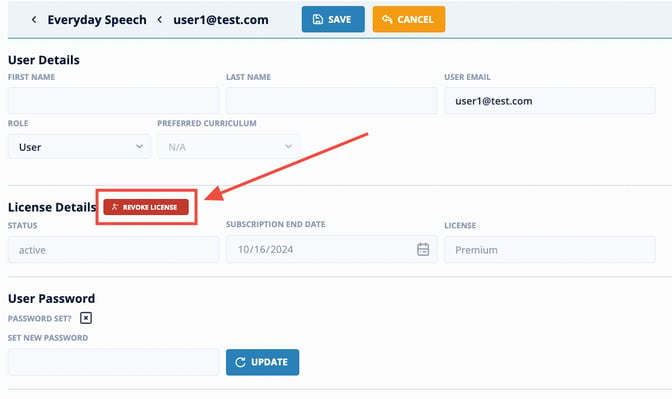
Click Continue.
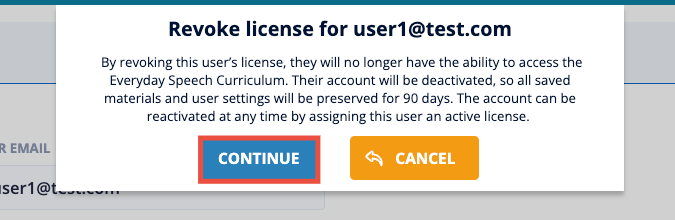
Click Okay. That's it, you're done!
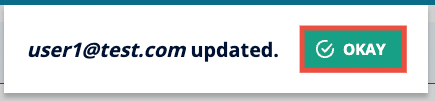
Please note: Super Admins and Billing Admins cannot be revoked. Please reach out to us here if you have any questions.
If your users are experiencing license issues after you've created their accounts in the Admin Portal please view this article.